Why use invite to review?
The ‘invite to review’ feature on homecare.co.uk is available on Enhanced, Premium or Platinum subscriptions. It means that you can invite contacts to review your home care service.
Many of your clients’ loved ones may be unaware that they can leave a review for your service or not know exactly how to do so. Invite to review lets you send them an email introducing homecare.co.uk and provides step by step guidance on how they can review the service their loved one receives.
Choosing to send your email invitations by CSV file enables you to quickly and efficiently invite as many potential reviewers as possible, which in turn can increase responses and reviews on your homecare.co.uk profile.
To comply with GDPR law and protect your customers’ privacy, homecare.co.uk will use the contact details you provide only to send the ‘invite to review’ emails at the time of your request.
How to use invite to review using a CSV
A Comma Separated Values (CSV) file is a method of storing data, particularly contact details.
If you already have a CSV file, you can upload it directly, or create one using our template, which looks like this: 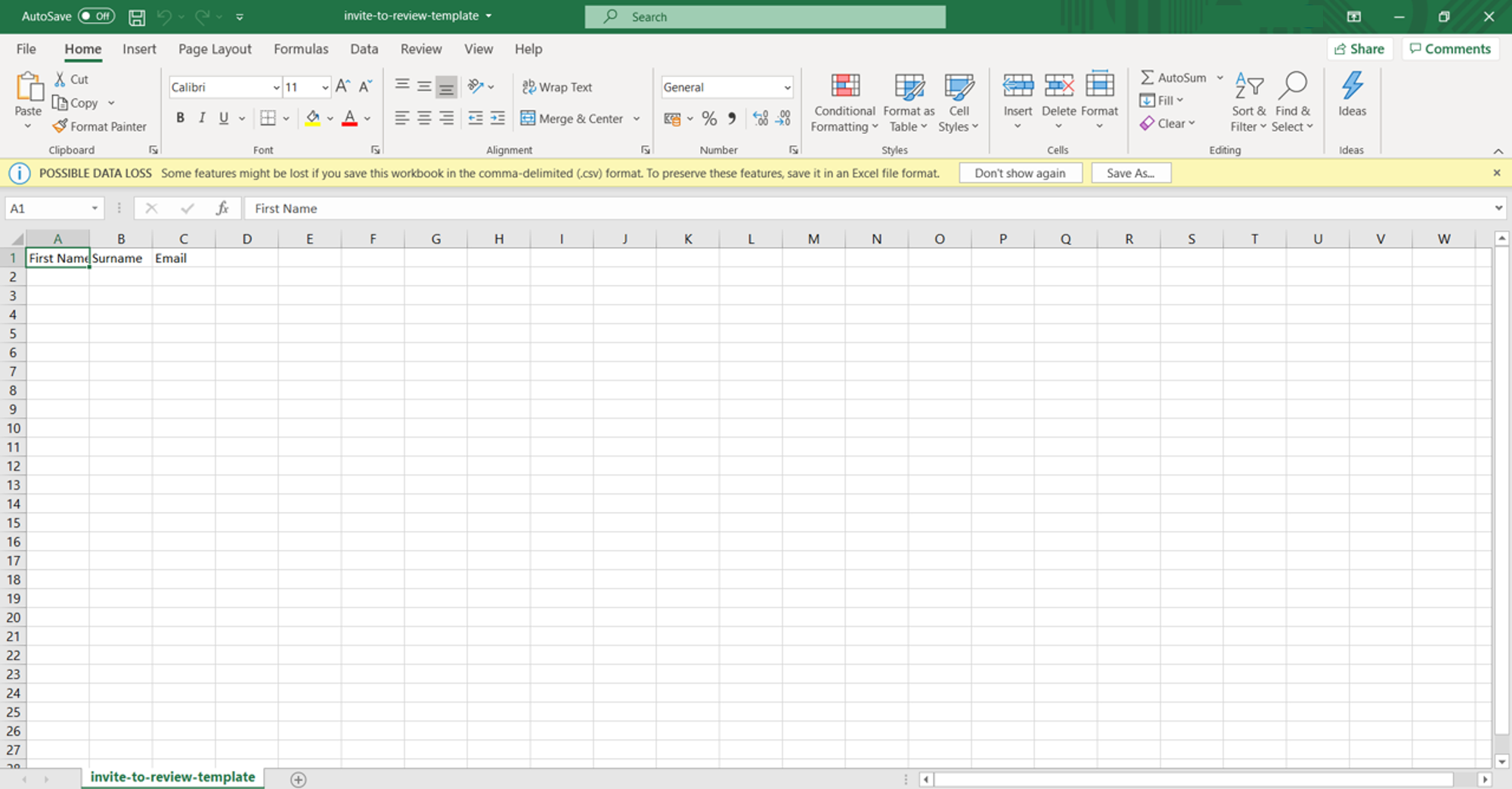
When filling in the CSV file, it’s important that the data entered in each cell does not have spaces before or after it. For example, ‘John’ rather than ‘ John ’.
Once you have a complete CSV file, you can upload it and send your invitations by following these steps:
- Access your homecare.co.uk dashboard. From the menu on the left, select Reviews then Generate & Showcase then Invite to Review. Then select the tab labelled 'Upload Names/Emails to send a Custom Email'.
.png)
2. Select Option 2 – click here to upload contacts from a CSV file. 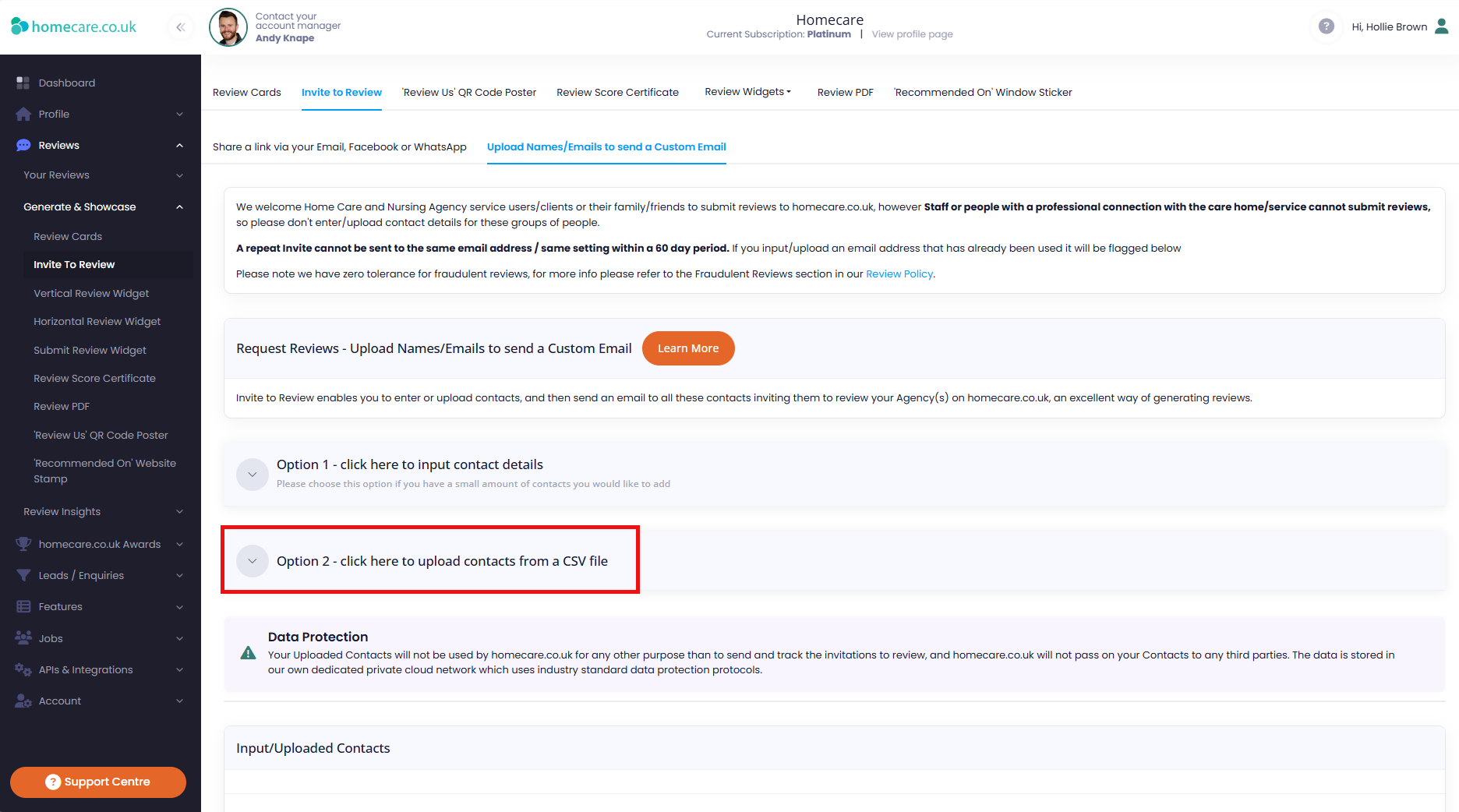
3. Make sure your file is in .csv format. You can do this by opening the Excel file and clicking Save As. There will be a box called ‘Save as type’, from the drop-down menu this gives you, select CSV (Comma delimited).
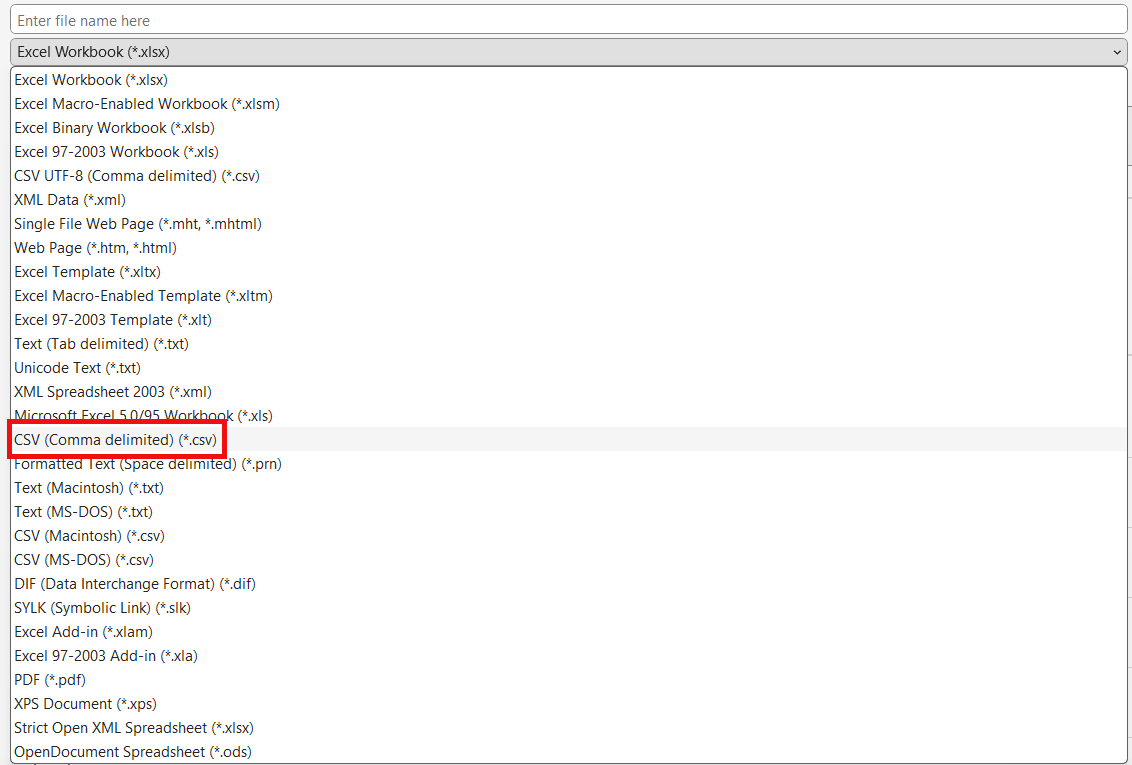
4. Upload your file in the box provided, tick the box to agree to terms and conditions, then click Add Contacts. 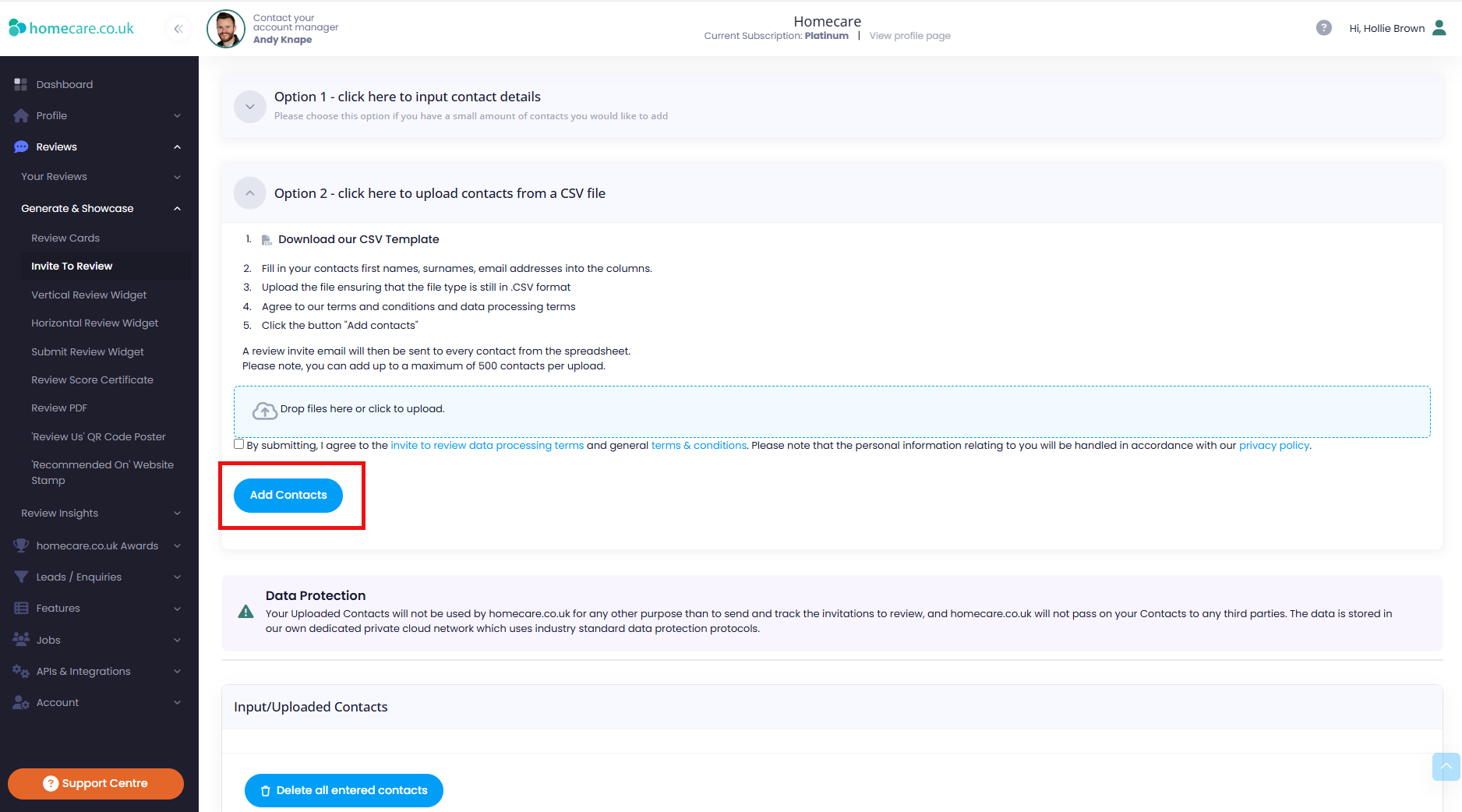
5. Check the contacts listed are correct and delete any you do not wish to invite to review.
6. Click Proceed to Stage 2, ‘Edit and Send Email’.
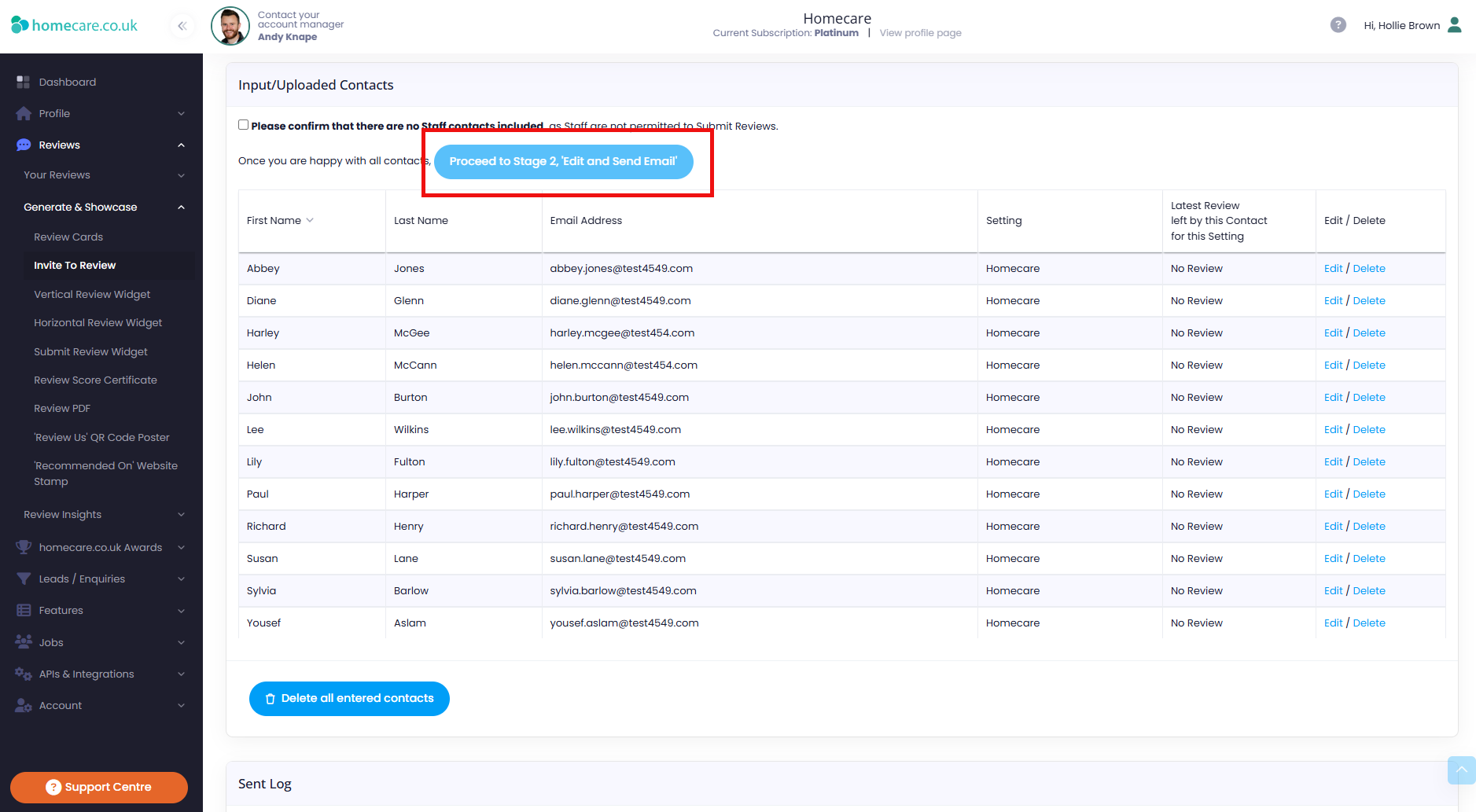
7. You will be shown a template of what your ‘invite to review’ email will look like. You can add a custom message to further personalise your email, which will be sent to all contacts on the CSV file. Please note – your personal message must not ask for positive-only reviews or offer any incentives.
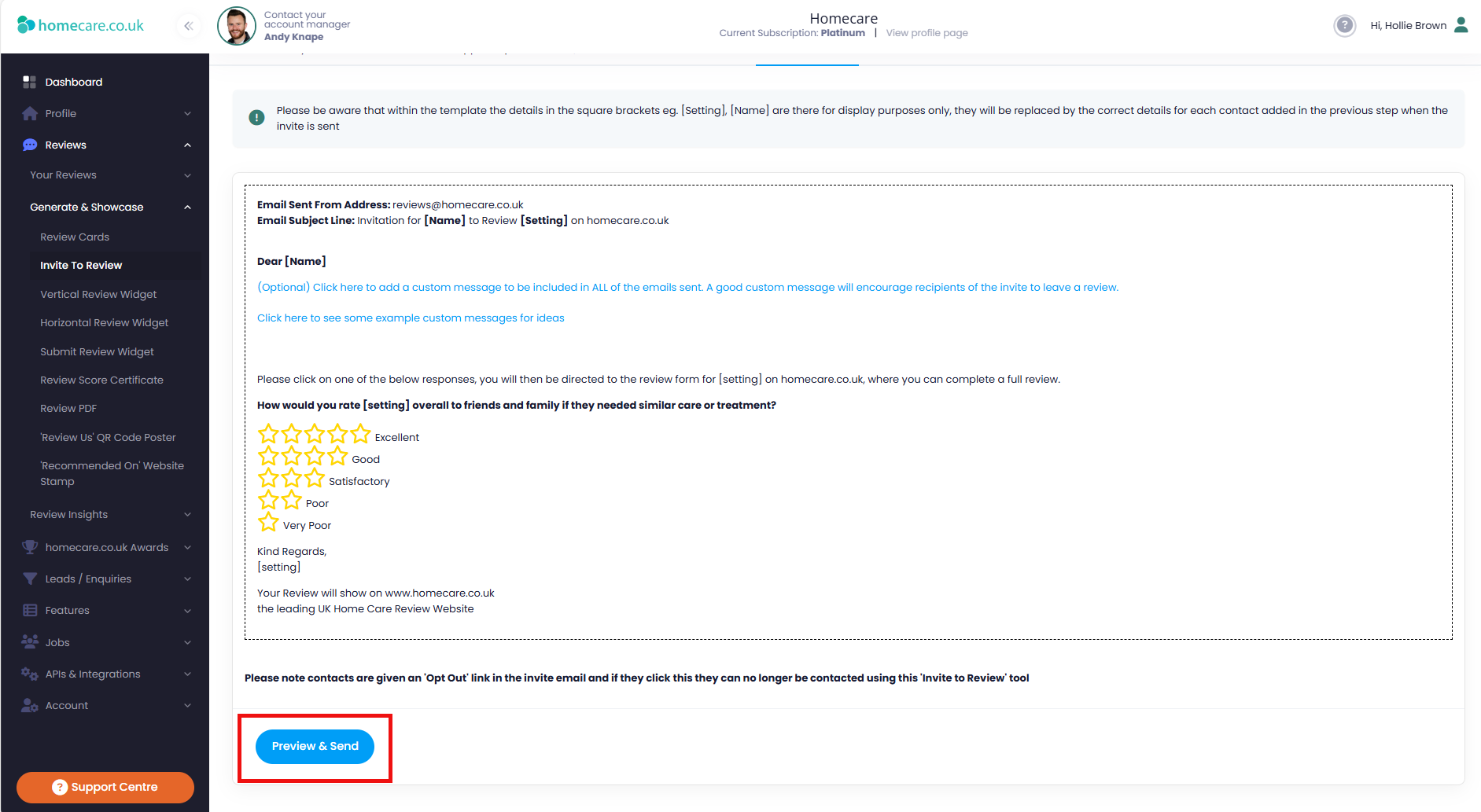
8. When you are happy with the email, click Preview & Send. 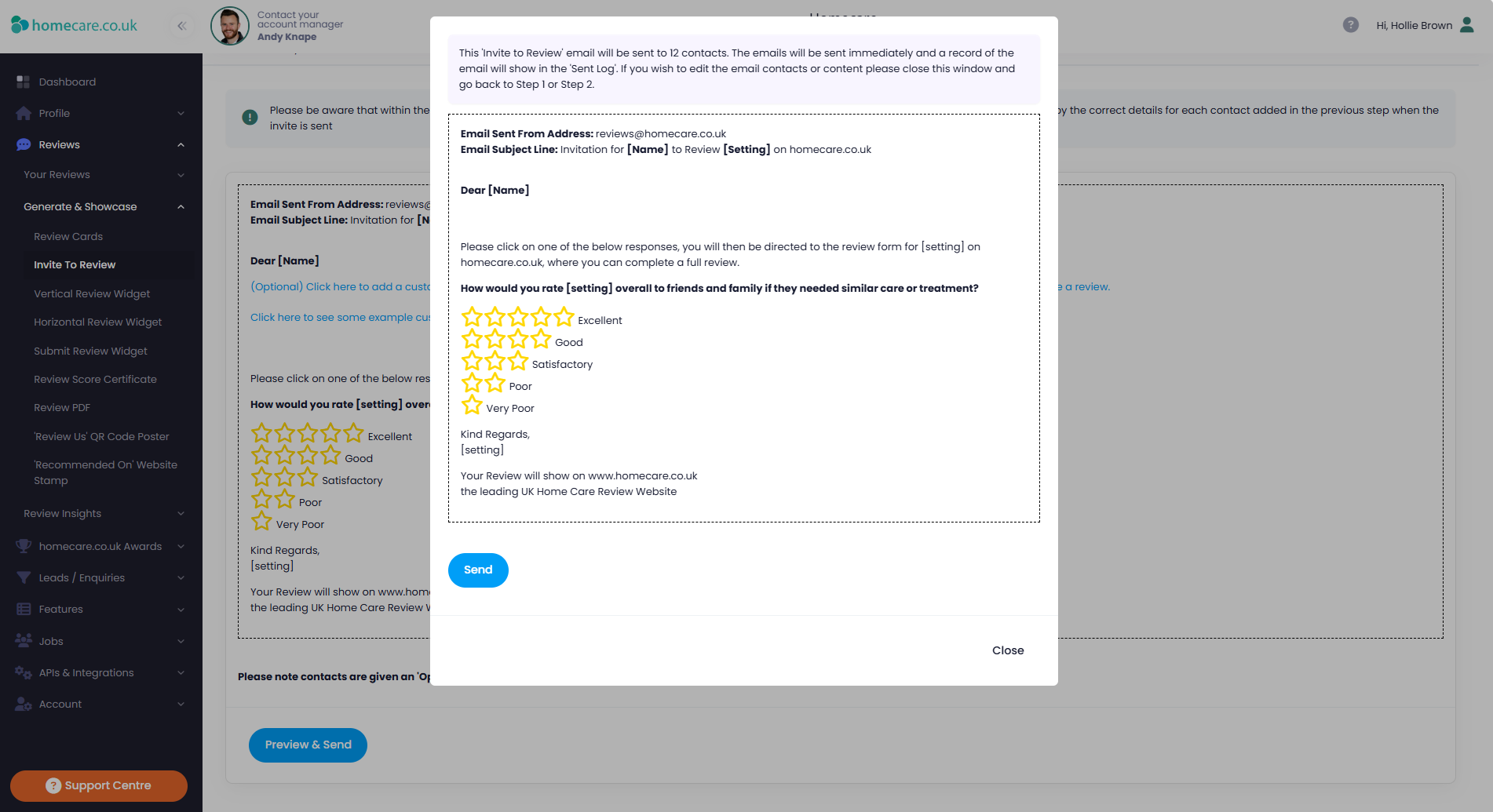
9. If you are happy with the preview, click Send. To make further edits, click Close.